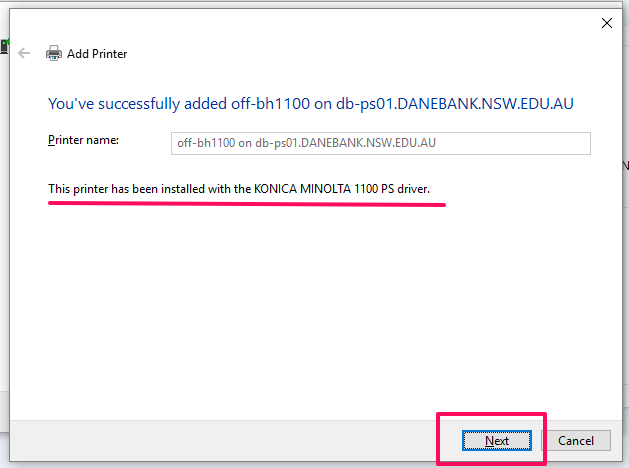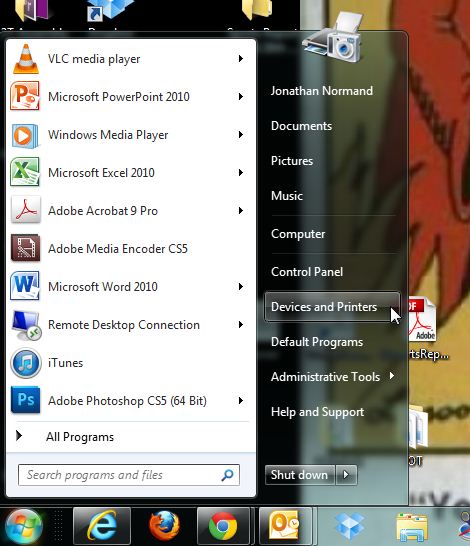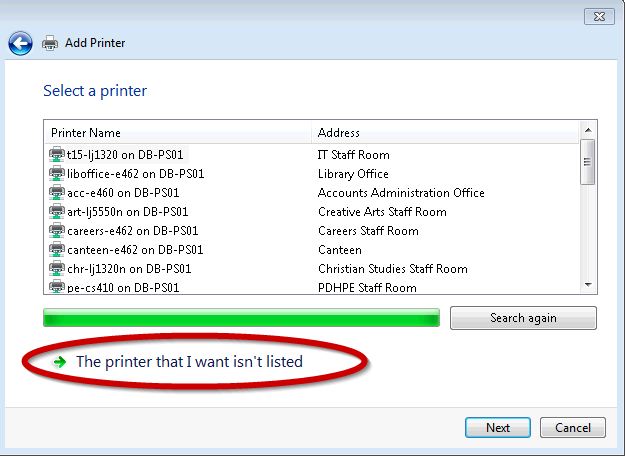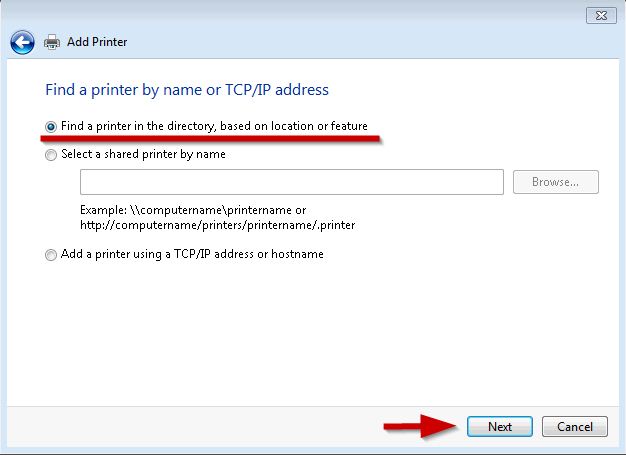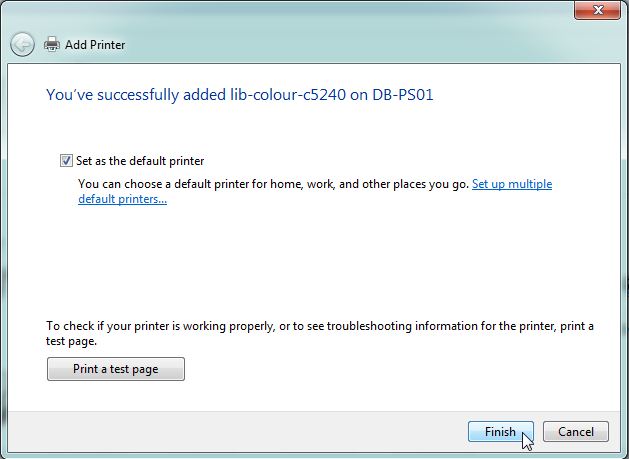What’s this for? This article will show you how to add a printer on your Windows computer at Danebank.
Windows 7 Instructions
1. Click on the windows button and select ‘Devices and Printers’ (in the right hand column).
2. In the newly opened window, click on ‘Add a printer’ (top left in window).
3. Click ‘Add a network, wireless or Bluetooth printer’.
4. Click on “The printer that I want isn’t listed”
5. Make sure “Find a printer in the directory, based on location or feature” is selected then click “next”
6. Scroll through the list of printers and find the one you require and click on “OK”
7. The printer will now be installed. Click on next.
8. If you would like to set this newly installed printer as default, make sure to check the ‘Set as the default printer’ option. Click finish and the printer will now be available to be used on your computer. If you don’t want to change the default printer, un-tick the “Set as the default printer” option.
9. Click “Finish” and print away!
Windows 10 Instructions
- On the desktop, right click on the Start Menu in the bottom left hand corner of the screen and select “Control Panel” from this list.
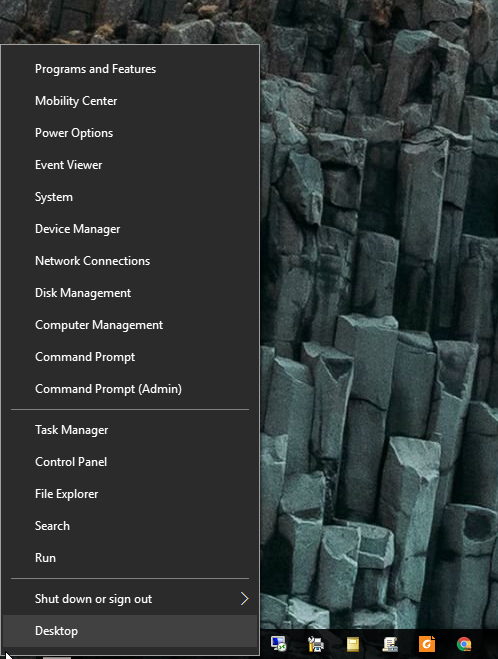
- In Control Panel, locate the “Hardware and Sound” heading, and click on “View devices and printers”.
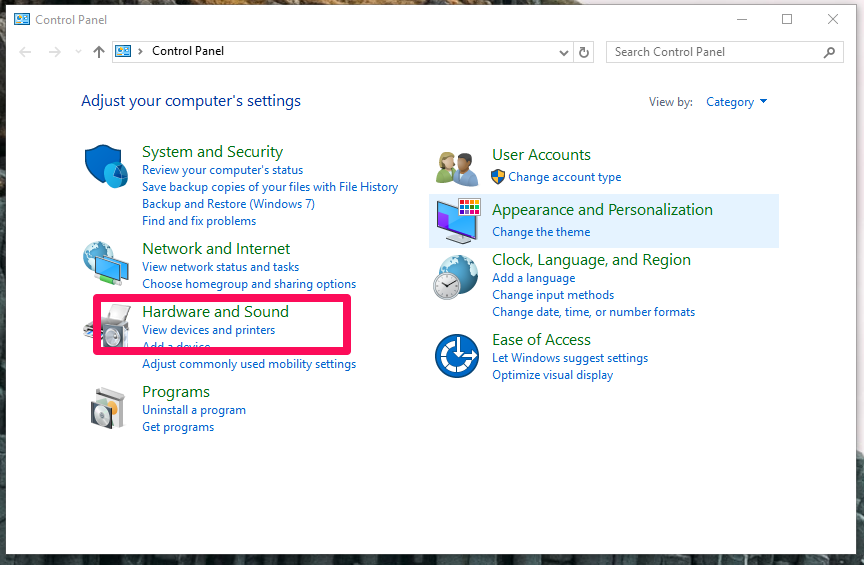
- You will now see a window containing a list of any printers you have previously installed. Toward the top left hand corner of this window, click “Add a printer”.

- A window reading “Choose a device or printer to add to this PC” will appear. Click on the blue text toward the bottom of the window reading “The printer that I want isn’t listed”.

- A window reading “Find a printer by other options” will appear. Select the “Find a printer in the directory, based on location or feature” option, then click “Next”.
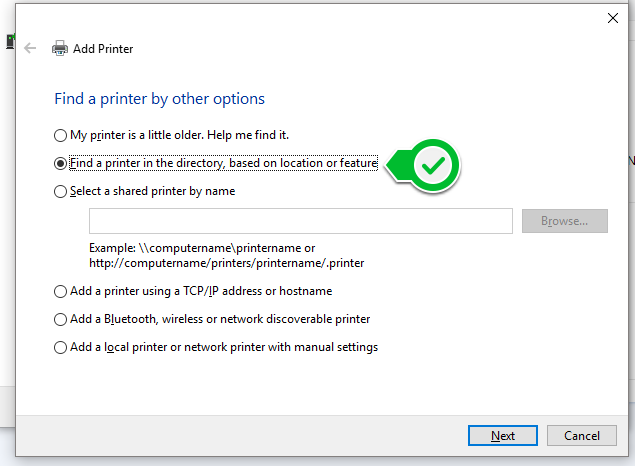
- A new window will appear, which allows you to search through a list of existing printers, or search by printer name. In this example, the printer “off-bh110” is being searched for. Double click on the printer you wish to install to start the installation.
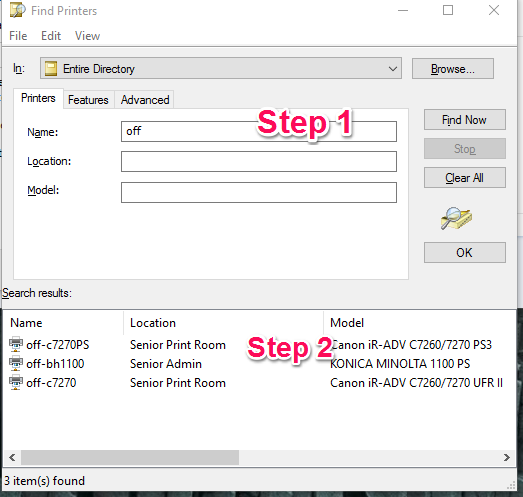
- A progress bar will appear while the printer is installing. Once the installation has finished, you may close all dialogue windows.