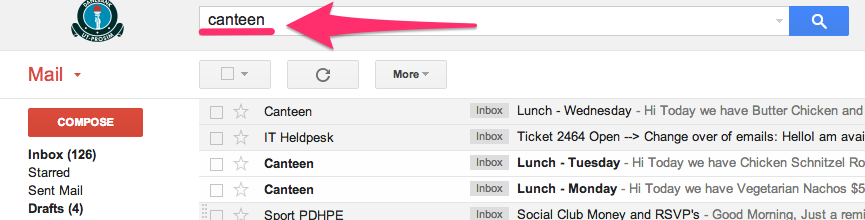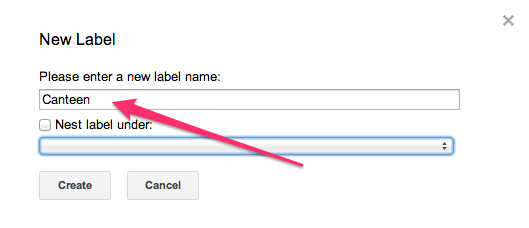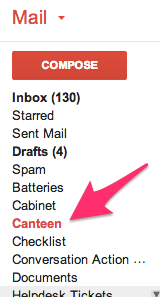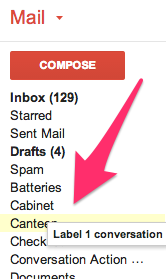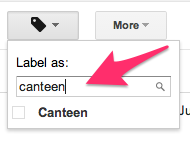What’s this for?
Labels help you organise your messages like folders in Outlook. Labels do all the work that folders do, but with an added bonus of being able to add more than one label to an email.
Only you can see your labels, so whether you mark a message with “Best friend” or “Read later,” the sender will never know.
There’s a couple of ways to do this. I believe the way shown below is the quickest and easiest to do. If you would like the alternative method please see this guide : KB0154 – Email Labels – Method 2
1. So, let’s say you want to have all the canteen emails organised in a label called “Canteen” – First, find an email from the Canteen and click on it so it opens.
Note that you can search on the top bar – Want to know more on how to search ? – follow this article: KB0150 – Searching Emails
2. After you click on an email from the canteen, it will open it. Click on the Label button in step 1 and then “Create New” as shown on step 2 below.
3. Name your label. In this case it will be “Canteen”
On your left you will now see the newly created folder.
4. You can now drag and drop emails into that label
Or you can label emails using the label icon as shown below.
To do this open an Email and click on the “Label” button as shown below.
Video Demonstration