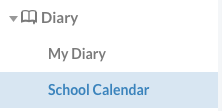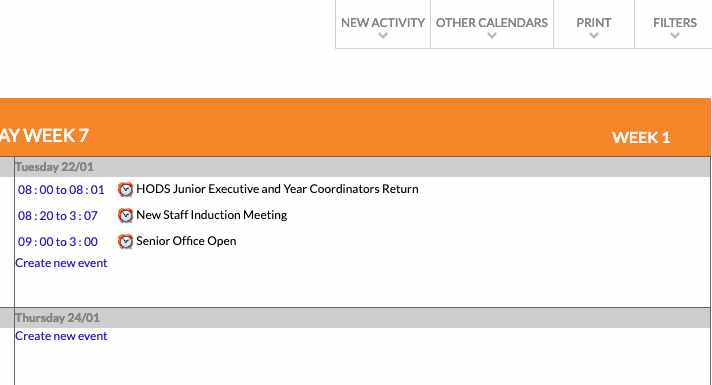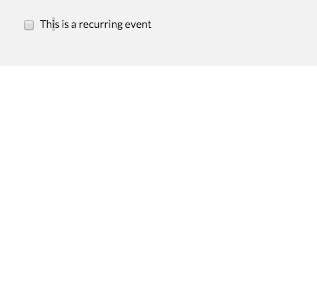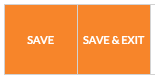What’s this for?
Follow these instructions to ensure you are correctly creating events in Edumate. All steps must be completed in full to ensure attendance is able to be correctly recorded. Bookings and events can come from either Admin forms or Email from execs and submitted forms must be complete before an event can be created in edumate, any missing required information must be obtained prior to the event creation in edumate.
Required fields are indicated in the steps below, but even for non-required fields all information from the submitted forms must be entered.
N.b. Internal Events with setup required – If an event has setup required that will block out its associated room for longer than the event itself, it needs two events created – one that covers the setup time before and after the event which has the room allocated to it, is named as ‘Event name – setup’ but is not published to the calendar, and a second which covers the time of the official event, is published but has no room allocated to it (to avoid room clash). If students are being attached to an event, they should only be attached to the published event. Eg:
| Junior Assembly – setup (not published) Time: 1:15pm – 2:30pm Room: Pac |
Junior Assembly (published) Time: 1:30pm – 2:20pm Room: none |
Before creating any event, first check if it already exists. You can do this by searching the calendar as shown below.
On the search bar click the “contact” button and a drop down will appear. Select “Calendar” and type your search word as shown below.
Event Creation Procedure:
Step 1. In the Edumate ‘Classic’ menu, go to Diary -> School Calendar
Step 2. Go to the date you wish to create the event for – click on ‘filter’ in the top right, then click in the field ‘Go to Date‘, choose the date you need, then once selected press ‘Enter‘ or ‘Return‘ on your keyboard.
Step 3. Click ‘Create new event‘ under the appropriate day. Revise again at this point that the event doesn’t already exist on that day, possibly under a different name.
Step 4. Fill in the appropriate details in the ![]() tab as follows: (*Required,*!Required and affects attendance):
tab as follows: (*Required,*!Required and affects attendance):
| Title:* | Enter a name for the event, where possible as ‘Group name – event name’. Eg: ‘Year 7 – Orientation’ or ‘Senior students – G’day USA Trip’ etc. | ||||||||||||
| Type:* | Select the appropriate calendar for the event. See below for guide on which to use. Jnr General: Events that need to be seen by Junior school only Room Booking: For ‘Setup’ events Snr General: Events that need only be seen by Senior school Staff: Events only staff should see Whole School: Events in which the whole school is involved Year 7 – 12: Events corresponding to a specific year. |
||||||||||||
| Audience Type: | Do not use (Leave as ‘All‘) | ||||||||||||
| Options: | ▢ Requires permission from parent / guardian: Do not use ▢ Event is held at school:*!Tick if event is held at school. |
||||||||||||
| Publishing Options:*! | ▢ Publish in school calendar Tick this for any event type in ‘Jnr General’, ‘Snr General’, ‘Whole School’ or ‘Year 7-12’. n.b. be vary careful not to tick this for room bookings or staff – use the below ‘staff only’ tick box for this! ▢ Publish in school calendar for staff only: Tick this for any event type in ‘Room Booking’ or ‘Staff’. ▢ Private Event: Do not use |
||||||||||||
| Description:* | Write a brief description of what the event is with relevant information to the reader, as it will be visible on the calendar. | ||||||||||||
| Period: | Do not use | ||||||||||||
| From:*! | Select time and date the event is held or begins. If the from time doesn’t correlate to a school period, enter the exact start time. When the start time correlates to a school period, make sure you select 1 minute after that period starts. Eg. If it’s meant to start at period 3 (10:59) then you need to make the time start at 11:00. N.b. Never use the ‘▢ All day’ tick box, if an event goes for 1 day, the ‘from’ time is 1 minute after the start of period 1, and ‘to’ time is 1 minute before the end of period 6. This applies for events spanning multiple days also. |
||||||||||||
| To:*! | Select time and date the event ends. If the end time doesn’t correlate to a school period, enter the exact end time. When the end time correlates to a school period, make sure you select 1 minute before that period ends. Eg. If it’s meant to end at period 4 (12:43) then you need to make the end time 12:42. When the end time correlates to the end of a day, the ‘To’ time needs to be 1 minute before the end of period 6 on that day. N.b. Events spanning multiple consecutive days will have a different date for their ‘To’ time/date. | ||||||||||||
| Location: | *If this event is held in a specific location in the school, select “Room/Resources” and then “Change Room(s) & Resources” and select a room. Also, if the event has an associated setup event, the setup event gets allocated the room as described, and the main event to be published has a description of the room typed in manually. *GYM – for gym bookings, please choose ‘GYM1’ as the selected room, and notify PE staff of the booking. N.b. In the event of a clash… follow this procedure – Event Clash Procedure |
||||||||||||
| Hex colour value:* | Select the corresponding colour to the event – copy and paste its colour name from the right column below.
|
||||||||||||
| Teacher Load: | Do not use |
Step 5. Fill in the appropriate details in the ![]() tab as follows: (*Required, *!Required and affects attendance)
tab as follows: (*Required, *!Required and affects attendance)
N.b: The exact students for an event must be clearly identified on the event request form, if not the students must be confirmed with the event’s applicant.
N.b: In the case a co-curricular group in edumate is to be the group for an event, you must contact the co-curricular group’s teacher to confirm the list of students enrolled in that co-curricular group in edumate is up-to-date, otherwise attendance will be wrong for the students!
| Staff Involved:* | Enter in names of the staff members that are attending this event. N.b: The 1st person entered will be responsible for roll marking. No one else has access to mark the roll. |
| Student Options:*! | Adds the students that will be attending the event. Maintain students manually: Adds students individually. Use when a list of individuals need to be added not pertaining exactly to a group/class/form etc. You may also add a group in this option then subtract certain individuals under ‘students involved’, but read the warning below for what this may affect. Link students to a group: Adds students as groups. This is the preferred option and should always be used where the students involved are a class, year group or co-curricular group! |
| Students Involved:*! | Only use if you need to manually alter a group added with ‘maintain students manually’. Read warning below. |
| Bulk actions: | Do not use |
Warning: Using the manual method is not recommended unless absolutely necessary. If the whole of Year 12 Biology class is added manually at the start of the year to an event and a student drops out of Biology, this will not be reflected in the event unless the event is set to ‘Link students to a group’ and the attendance will be incorrect.
If you use ‘Link students to a group’ and select a group – eg. Year 12 Biology, it will add the whole class in one go. It will also update the class dynamically in the event. If a student leaves or joins that class, the event will reflect the change.
If you need to remove someone from an event, you need to change to ‘Maintain students manually’ and then remove the students. However, please be aware as mentioned that this means it will no longer dynamically update the groups in the event, so if those groups change members after the event creation, the attendance will be incorrect!
****!!!! Need to stress attendance may be incorrect and parents may be misinformed
Step 6. Fill in the appropriate details in the ![]() tab reflecting any information provided in the submitted form. Nothing in this tab affects attendance, however if an ABN is provided it must be put under ‘Additional information’ in this tab.
tab reflecting any information provided in the submitted form. Nothing in this tab affects attendance, however if an ABN is provided it must be put under ‘Additional information’ in this tab.
Step 7. If an event is recurring, tick the box in the ![]() tab , then choose the frequency with which the event recurs. This should not be used for excursions spanning multiple days, as a multi-day excursion is actually one event as opposed to a recurring event, it should simply have it’s first and last days specified in the ‘from’ and ‘to’ as per the instructions at step 4.
tab , then choose the frequency with which the event recurs. This should not be used for excursions spanning multiple days, as a multi-day excursion is actually one event as opposed to a recurring event, it should simply have it’s first and last days specified in the ‘from’ and ‘to’ as per the instructions at step 4.
N.b. Affects attendance – recurring events that span semesters or years need to have separate events created for each term so that the events don’t appear as occurring in the holidays and adversely affect attendance as week A’s and B’s may not be consistent after holidays. Eg: If a recurring event will recur until the end of the year, an event needs to be created which begins at the start of term 1 and recurs until the end of term 1 (‘End by’ above), another event at the start of term 2 and recurs until the end of term 2 etc.
Step 8. In the ![]() tab, you can upload and attach any documents that may be relevant for an event – eg. Risk assessment documents, maps etc.
tab, you can upload and attach any documents that may be relevant for an event – eg. Risk assessment documents, maps etc.
This can also be used for communications between staff. If there’s any special note you would like to communicate with others attach it as a word documents to this event.
Step 9. Click ‘Save‘ or ‘Save & Exit‘ to save the event into the system. The staff member in step 5 who is designated responsible for the roll for the event should be sent an email notifying them that they will be responsible for the roll for that event.
Step 10. After saving event – an email must be sent to the staff member responsible for roll marking from step 5 informing them of the event and that they are responsible for marking the roll for that event at the time of the event, as well as notifying you of any changes whatsoever to that event before it takes place.
Email Subject (copy and paste into email subject and insert event details)::
Notification of Responsibility for event – <insert event title>
Email Body (copy and paste into email and insert event details):
This is an automatically generated notification to inform you that an event has been created in the calendar and as per the event application form you have been designated the responsibility of marking/collecting the roll for all students involved in this event, as well as informing the calendar staff (calendar@danebank.nsw.edu.au) of any changes whatsoever to the event details including the time, date and students involved in this event.
The event details are as follows:
Event Title: <insert details>
Time and Date: <insert details>
Students involved: <insert details>
Remember that this event’s details on the calendar as well as its recorded attendance will be visible to both students and parents and thus must be as accurate as possible.
Kind Regards,
Danebank Calendar Team
If there are any event setup requirements for room setup and/or AV equipment etc, the original event application form, reflecting any changes due to clashes, should also be sent to the corresponding department as follows:
Physical Room Setup – maintenance@danebank.nsw.edu.au
Audiovisual– jon.normand@danebank.nsw.edu.au
Food – canteen@danebank.nsw.edu.au
The event will now be in the system in the appropriate calendar with all the necessary items for attendance to be recorded correctly.