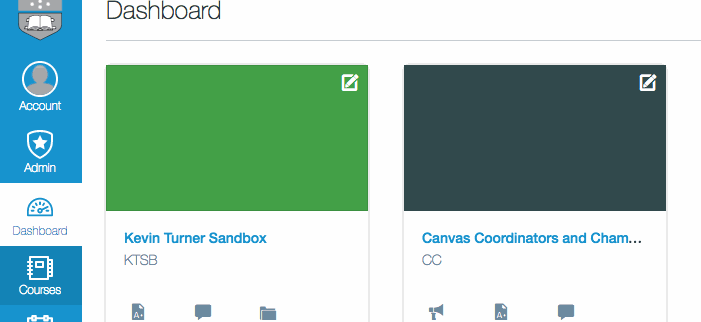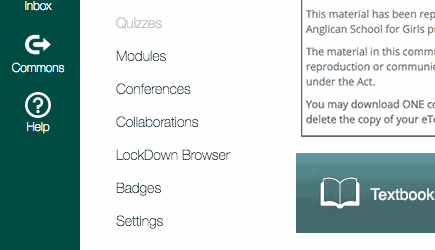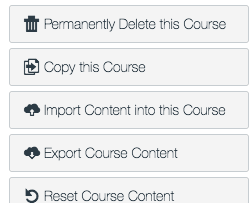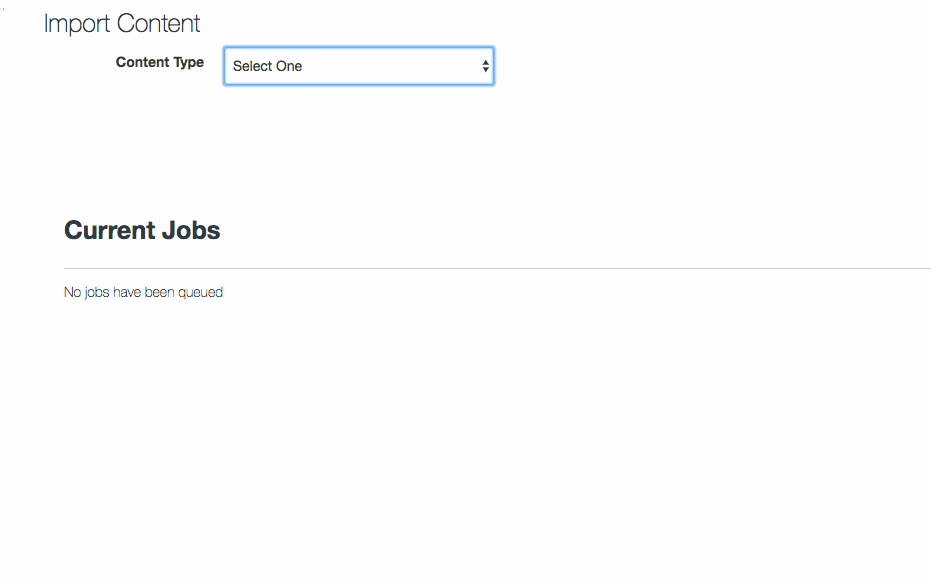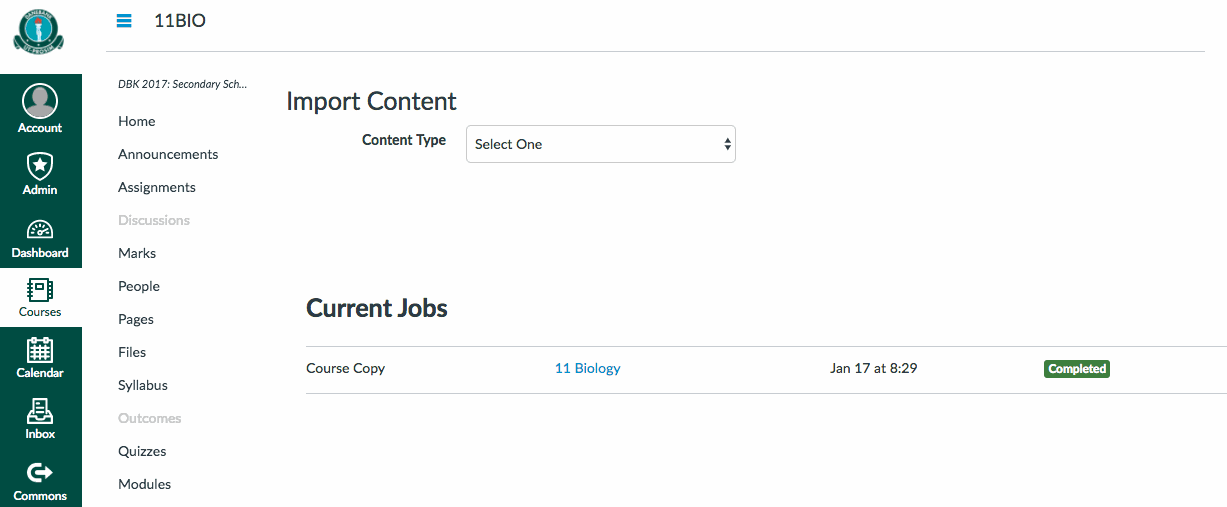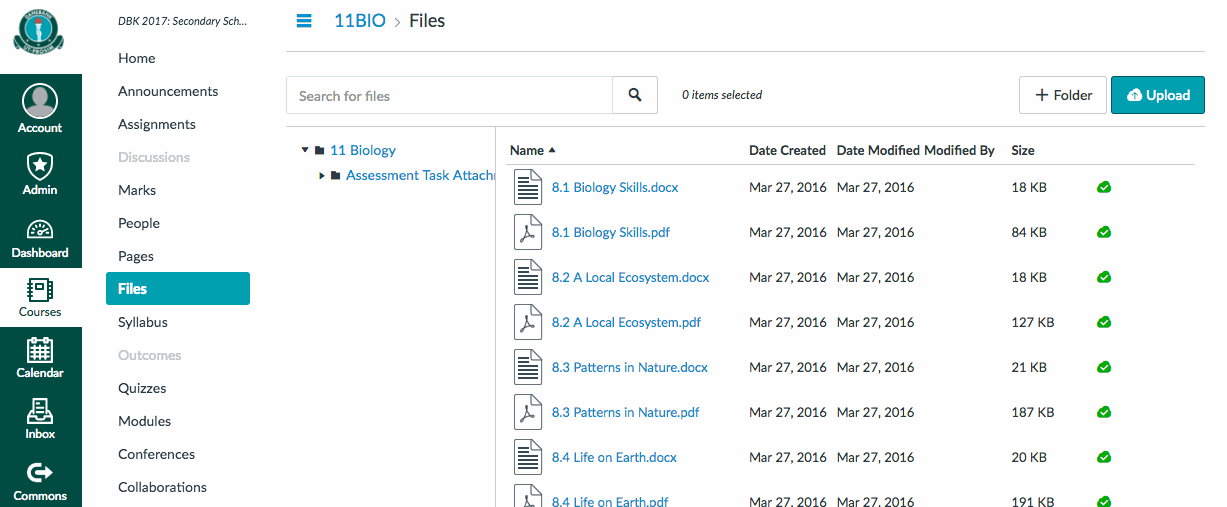This article explains how to copy content between canvas courses – useful for setting up a new course from a previous years course’s canvas page.
You can choose to copy the entire course across and then modify the new course, or you can copy specific parts of a pre-existing course.
1. Navigate into the new course you are wanting to set up (the target course).
2. Click on settings in the left submenu.
3. Click on ‘Import content into this course’ from the menu on the right.
4. Choose ‘Copy a Canvas Course’, click to include completed courses, then type in part of the name of the course you want to copy from and select it from the list that appears.
You can then choose to either copy all content or specific content.
Make sure to tick the option Adjust events and due dates!
Click ‘Import’.
5. Once the course has completed copying in the job queue that appears, it will change from ‘running’ to ‘completed’, and a link will appear indicating any issues that were encountered with the copy if there were any.
6. You now need to revise that your course content is up to date, as well as unpublish any pages and files you don’t want the students to have access to initially as when you copy a course you are copying it from its end of year state where most things will be accessible.
Clicking into ‘Pages’, ‘Files’ and ‘Modules’ from the left column will let you check the published/unpublished state of your content.
7. Once you are confident the course is set up and access is limited appropriately for the start of the course, you need to publish the course from the course ‘Home’ so that the students will be able to access it at the start of term.
Your course is now copied and accessible!