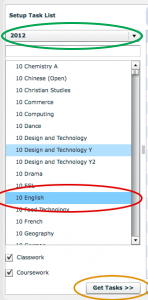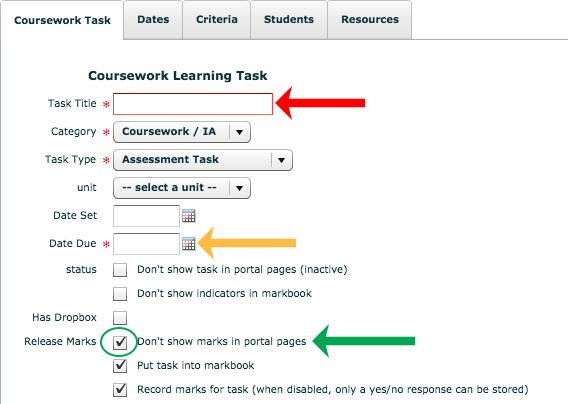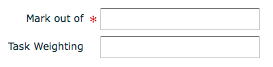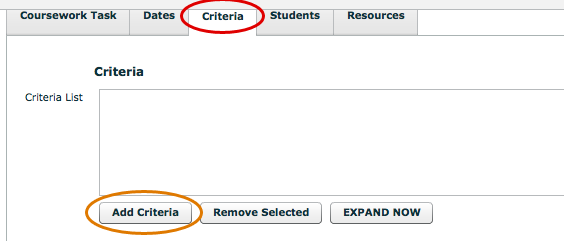This guide shows you how to create tasks for the markbook.
1. From the ‘Classic’ menu, drop down learning and click ‘Learning Tasks’.
2. From the column on the left, choose the intended year for the new tasks in the top left corner (circled in green below).
Now choose the course you are wanting to create tasks for, we will use 10 English as an example (circled in red below). Once you have clicked on the course you want to create tasks for, click ‘Get Tasks’ (circled in yellow below). If this is the start of the year you probably won’t see any tasks to begin with in the field on the right after clicking get tasks.
3. Click on the ‘New Coursework’ button (circled in red below). Coursework means that the task is common to all classes within a course. Classwork means that only a selected class will have that task as opposed to all classes within a course.
4. You will be shown the coursework task setup screen as below. You need to do 3 things here (see the arrows in the image below):
(a) Give the Task a Name using the naming etiquette ‘Task # – Task Name’, eg Task 1 – Research project.
(b) Give the Task a due date (you don’t need to touch the ‘date set’) – if not known guess as close as you can to the date, and in the future as soon as you know the exact date, change it in edumate and notify the calendar ladies. N.b. Even if a task date changes, you MUST update it here as well as inform the calendar ladies of the updated date, as the task will appear on student’s/parent’s calendars according to this date!
(c) Make certain that the ‘Don’t show marks in portal pages’ box is ticked (circled in green below), so that when the due date lapses, the students/parents won’t see the comments marks until you personally release the marks (see the tutorial on Releasing Comments & Marks to the Portal)! N.B. make sure the two tick-boxes below this are also ticked!
5. If you scroll down from the above page, you will see right at the bottom of the page the two fields shown below. The weighting must be set to something if you want the task to be included in the overall mark and rankings, and weightings should add up to 100.
N.b. Weightings need to be accurate when tasks are first created/copied – changing the weightings during the year will change the rankings students see on the portals and will cause issues for both students and parents.
6. To link the marks to outcomes, click on the criteria tab at the top of the window (circled in red below), then click on ‘Add Criteria’ (circled in orange below) to attach criteria to the task. N.b. If no appropriate criteria are available or the wording is incorrect, please contact the Edumate co-ordinator to amend the criteria available.
7. Once you are finished, be sure to click the save button to apply your changes.