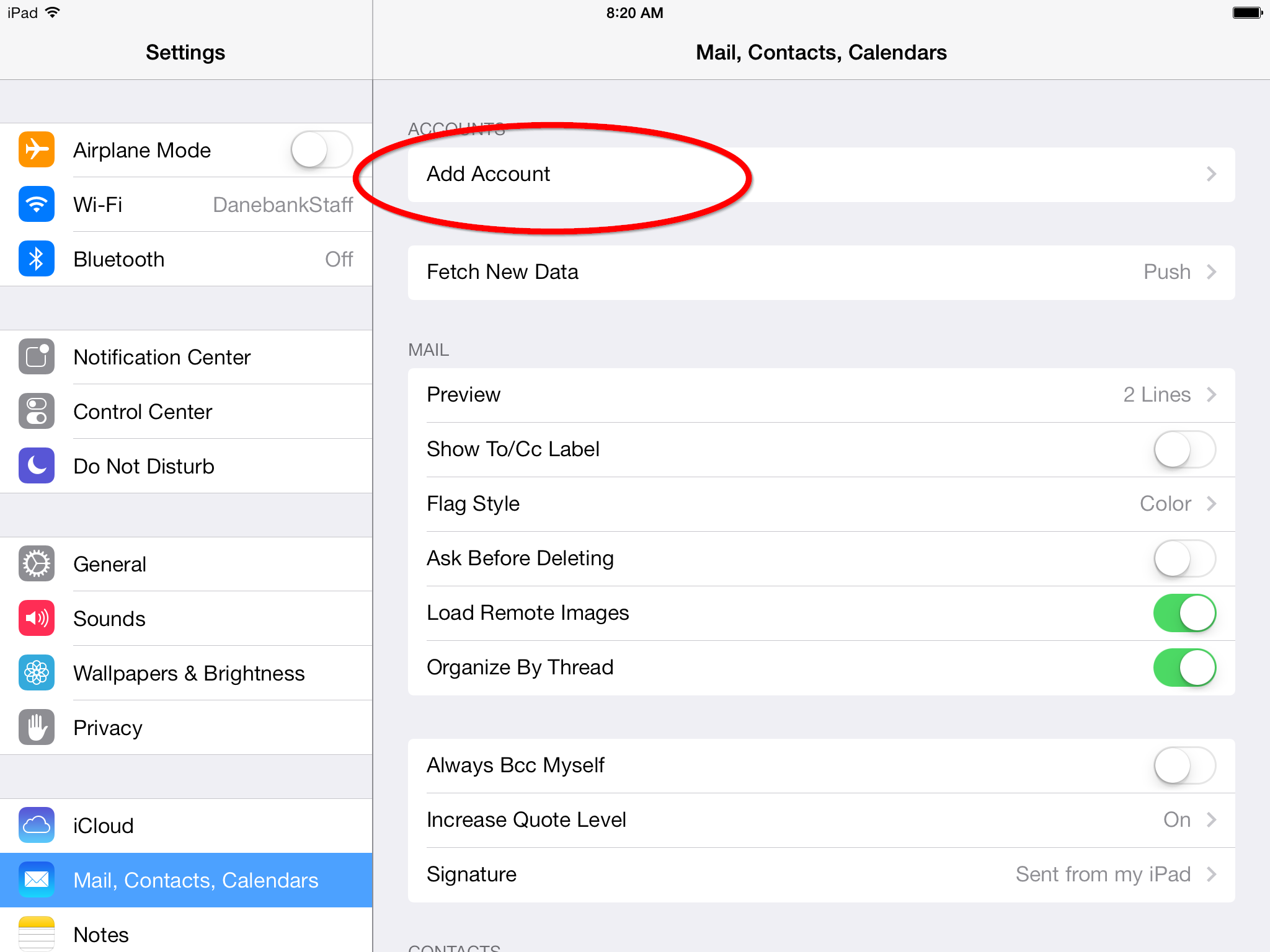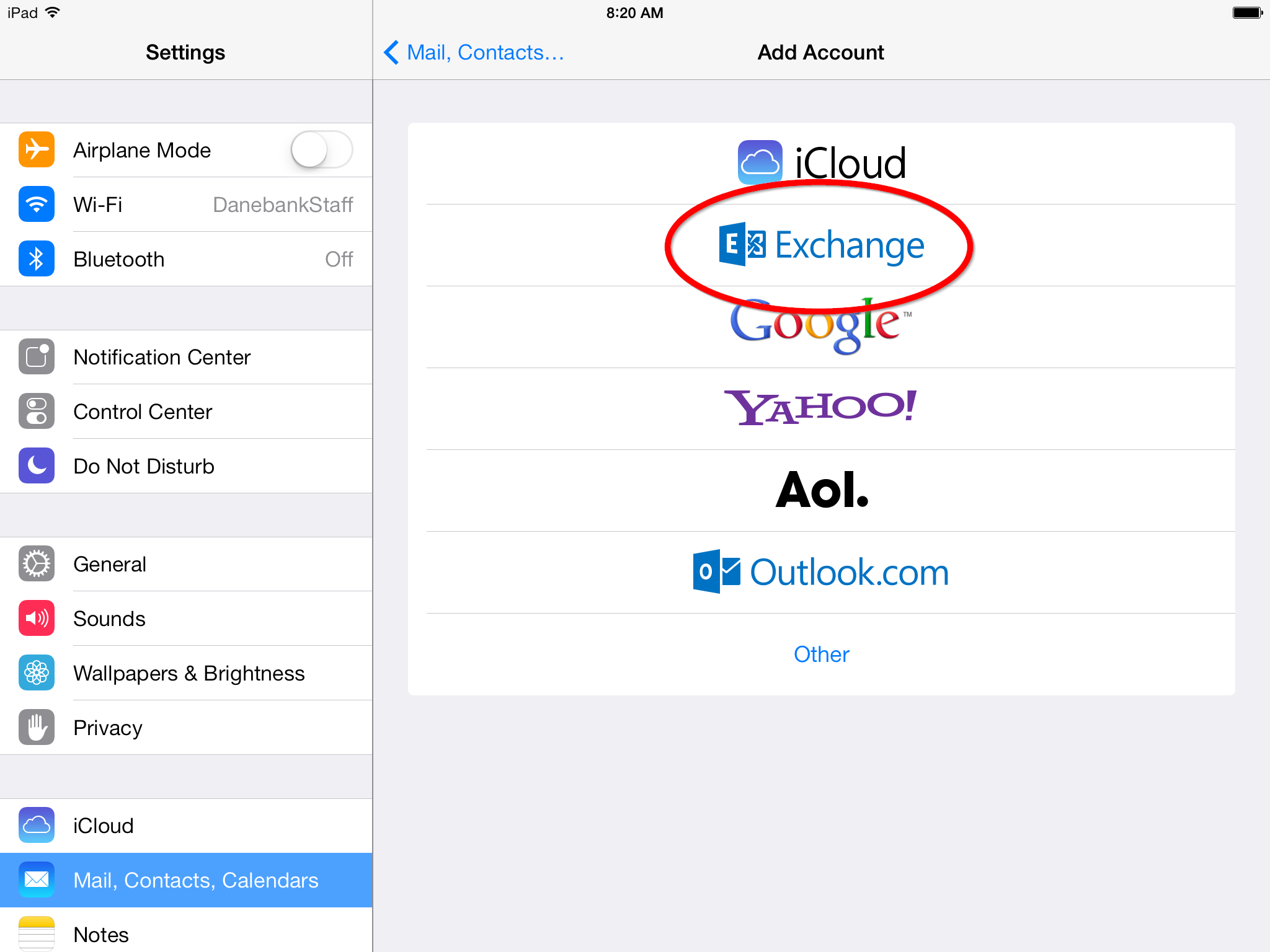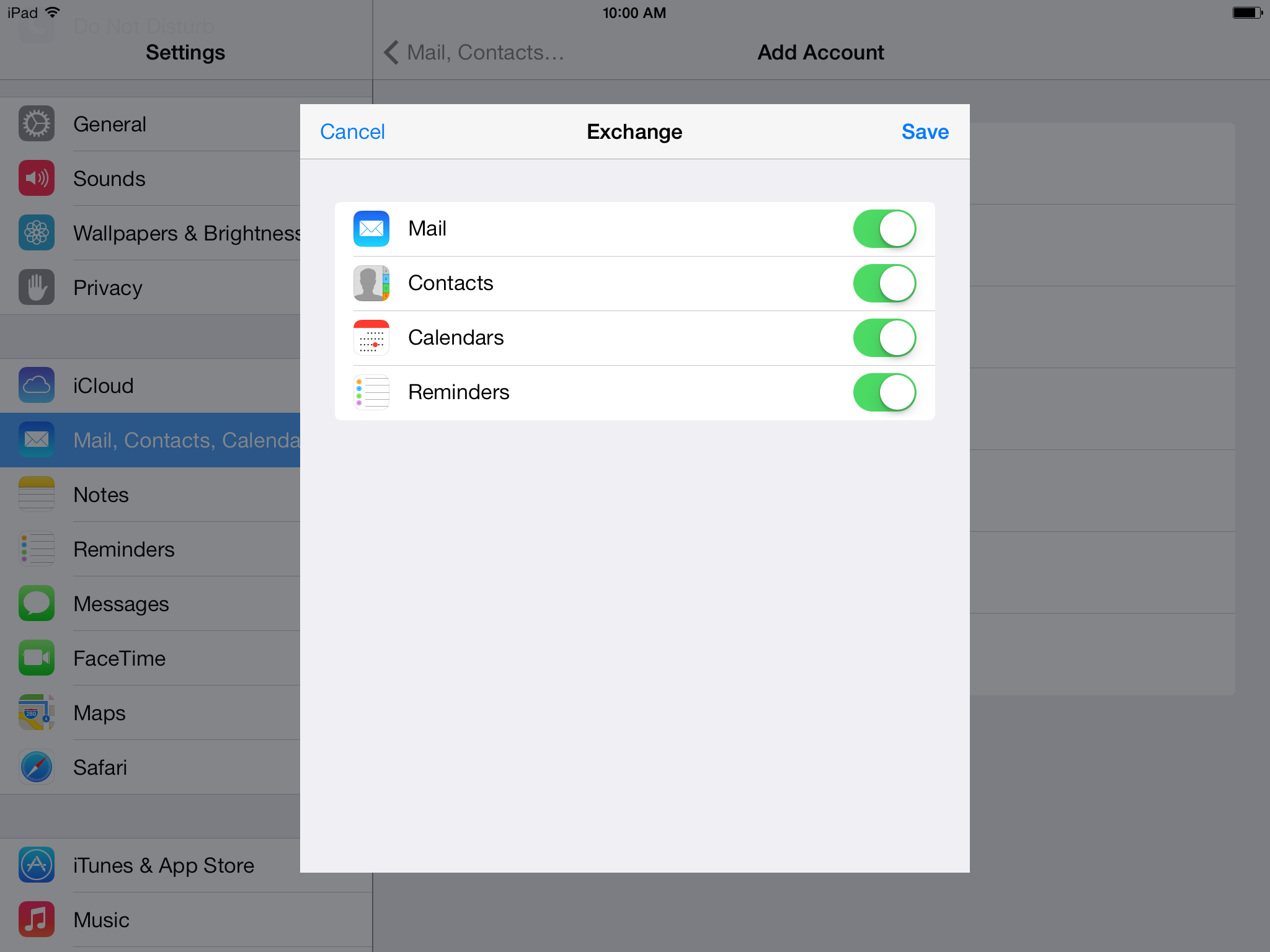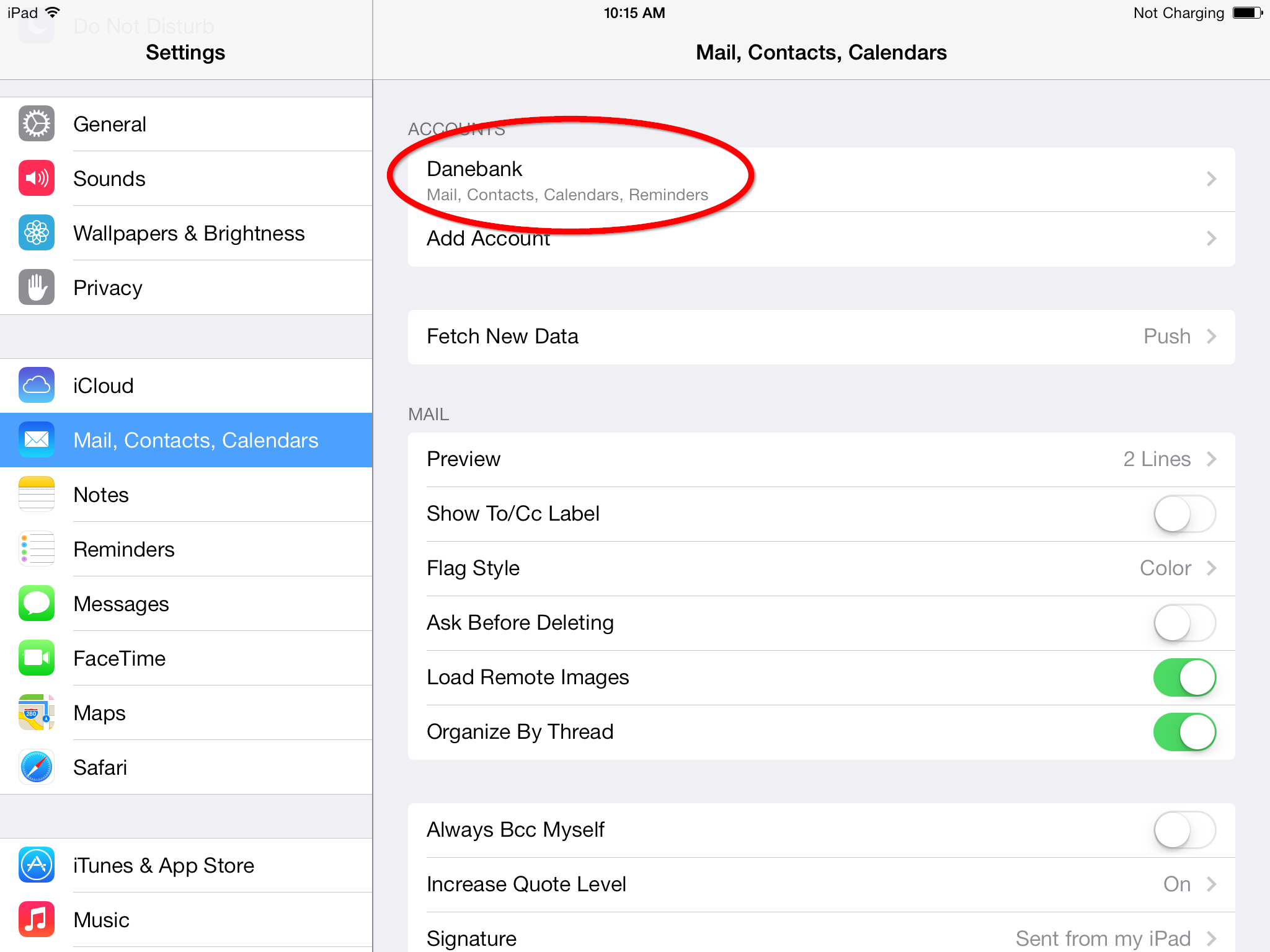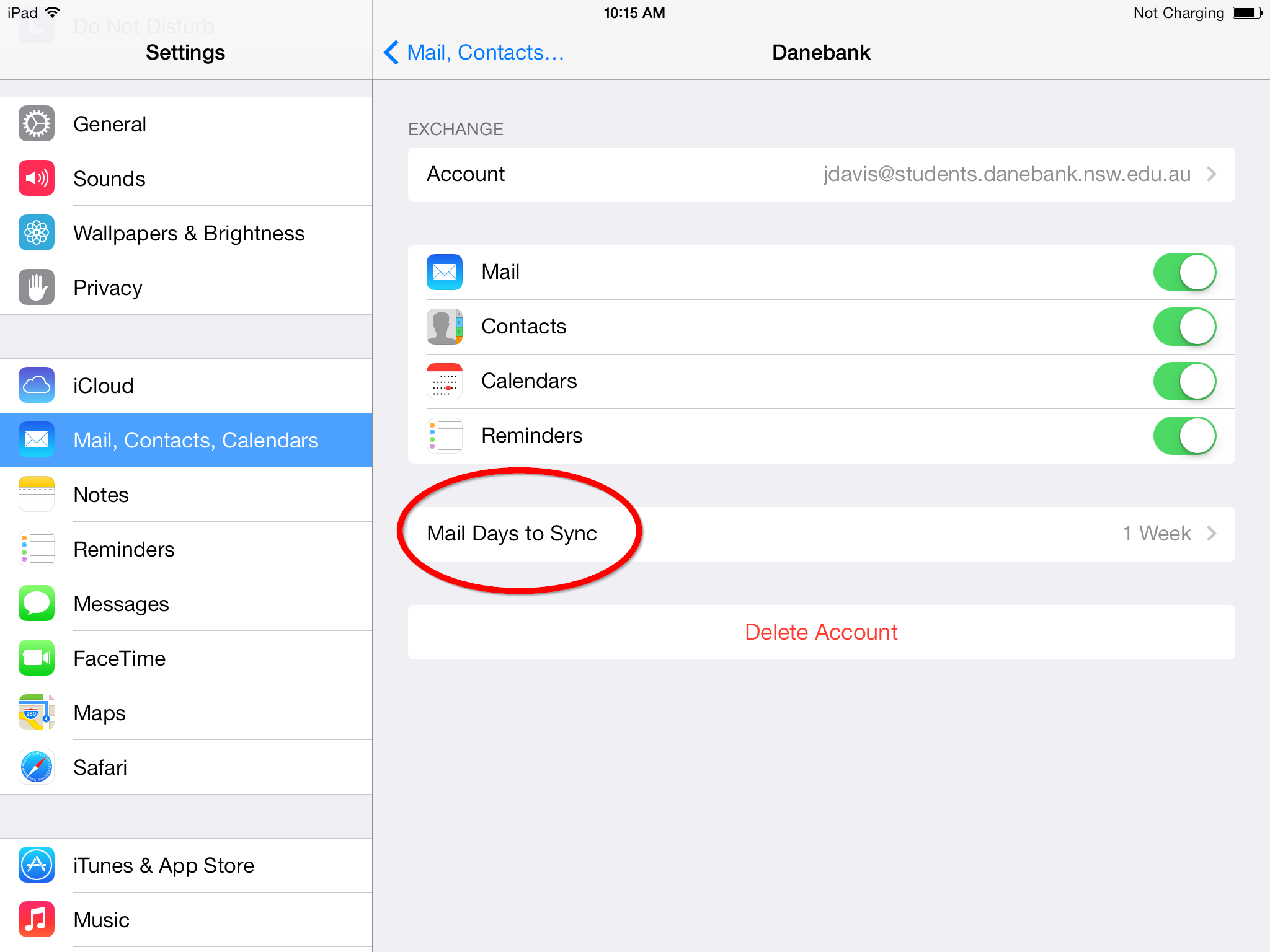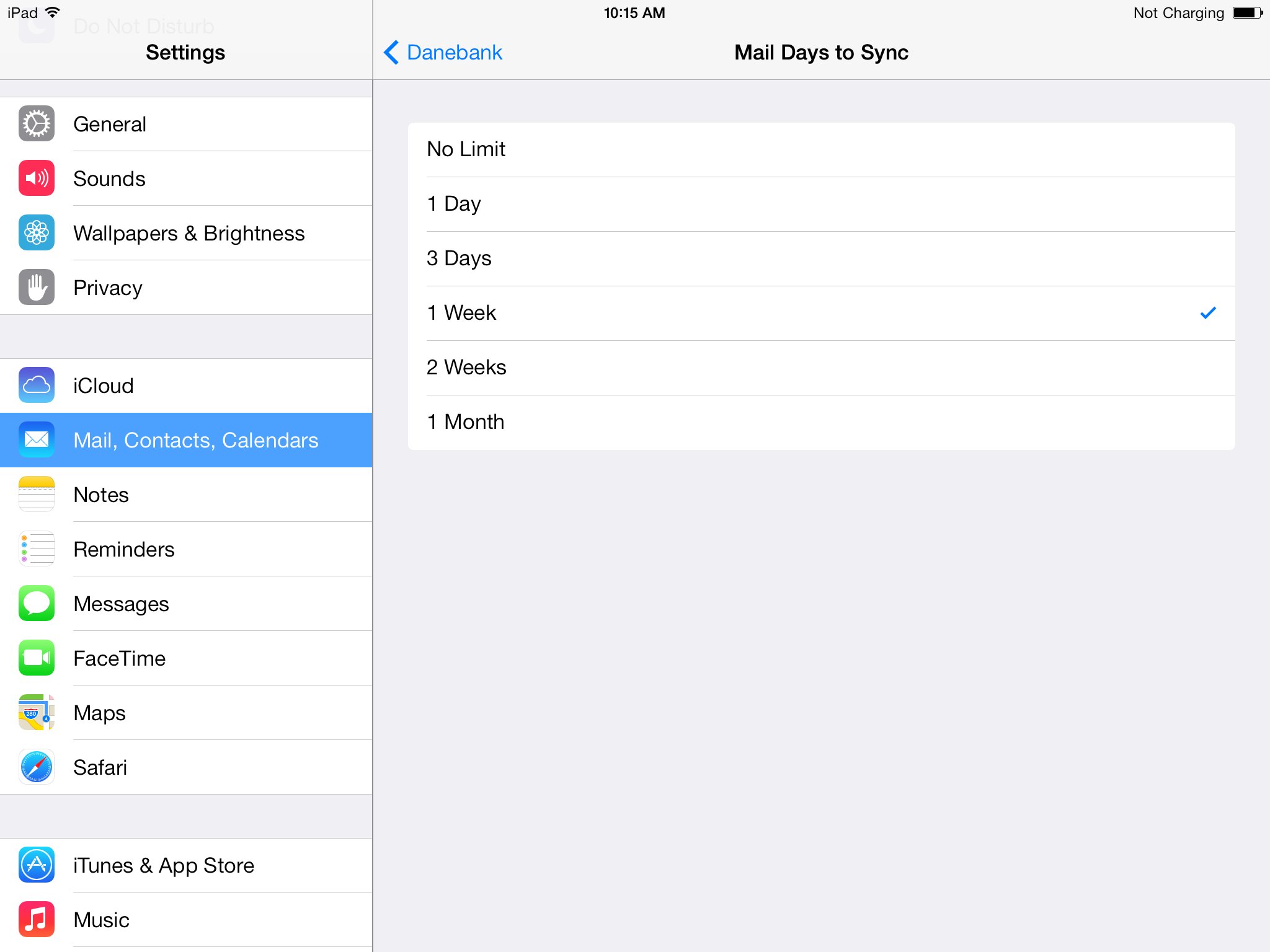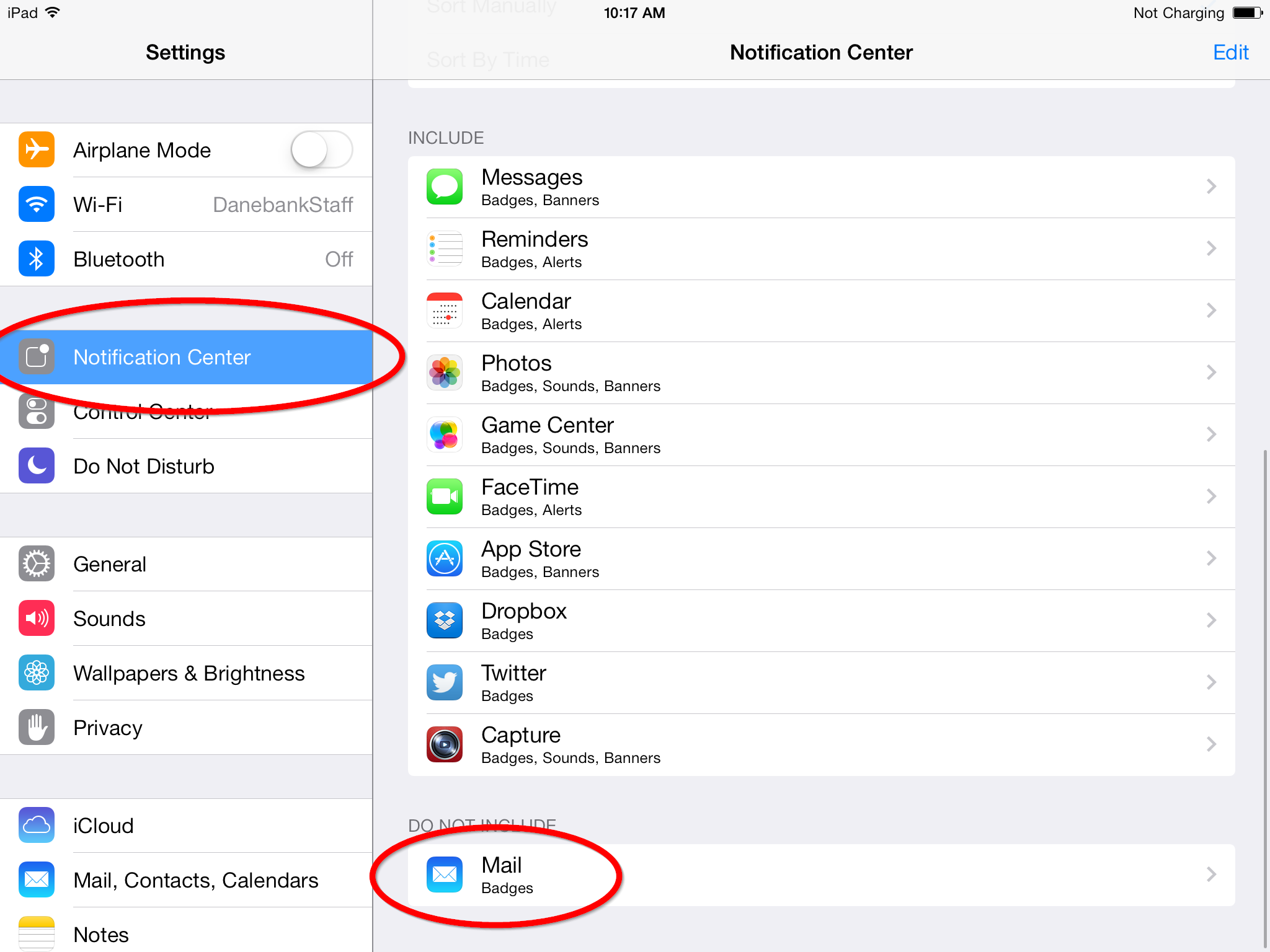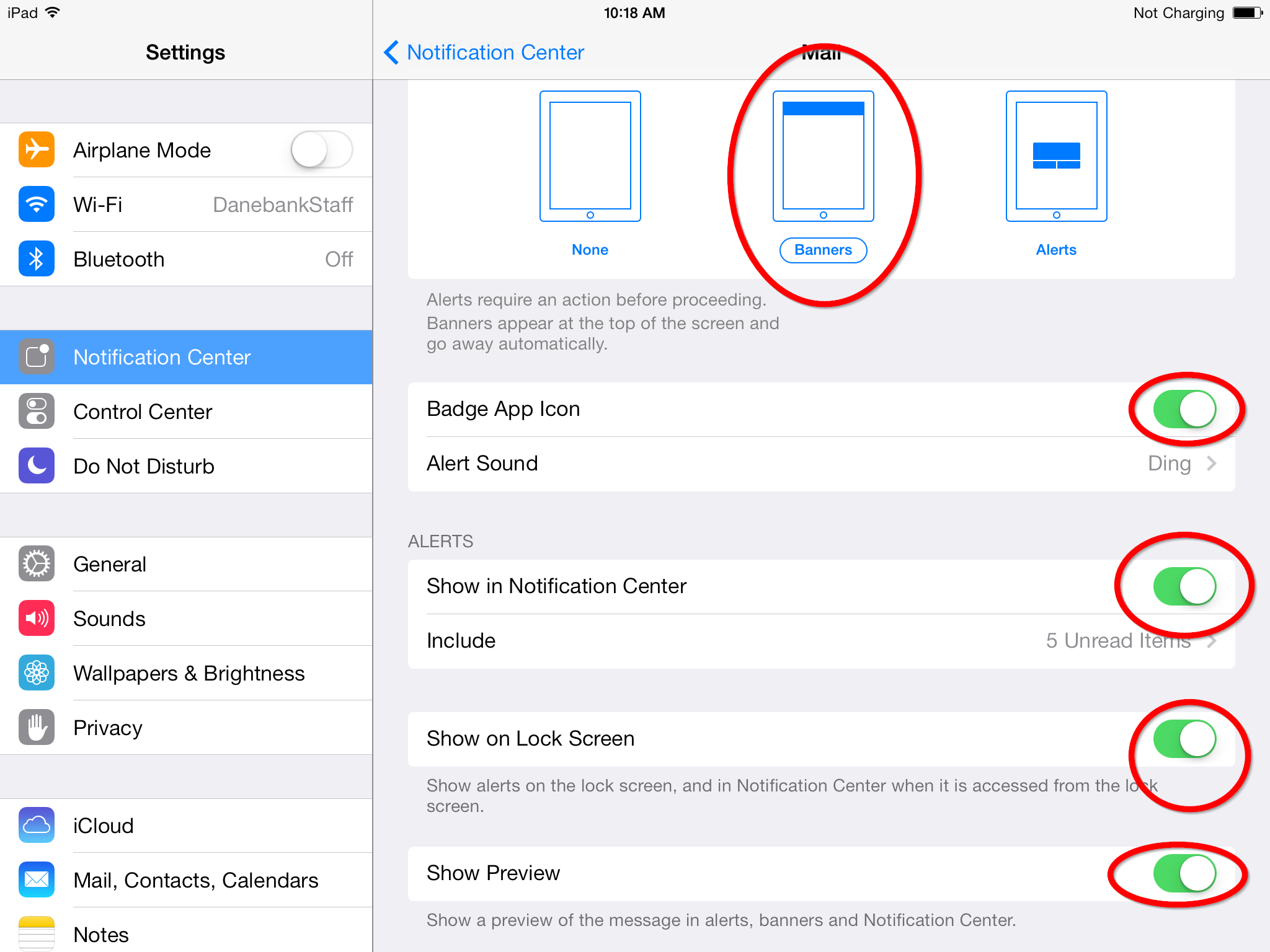What is this for ?
This tutorial will show you how to receive your school email on your iPad.
1. Open the Settings app.
2. Select “Mail, Contacts, Calendars” from the menu on the left. Then tap “Add Account…”
3. Select “Microsoft Exchange”
4. Enter your details as shown below, then tap “Next” (for students make sure the address is ‘username@students.danebank.nsw.edu.au, for staff make sure address is username@danebank.nsw.edu.au
5. Enter the server address m.google.com
Enter your user name – same as your email address and then tap Next.
6. Ensure Mail, Contacts and Calendars are all turned On, then tap Save.
7. Tap on your newly created Danebank account
8. Tap on Mail Days to Sync
9. Change it to 1 Week
10. On the Mail, Contacts, Calendars screen of the Settings App, scroll down and change the Default account for Mail, Contacts and Calendars to Danebank.
11. Now go to the Notifications screen of the Settings App, and tap on Mail.
12. Ensure the Notification Center is turned On. Change the Alert Style to Banners, and then turn on Badge App Icon, Show Preview, and View in Lock Screen.