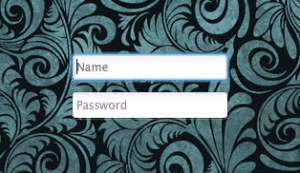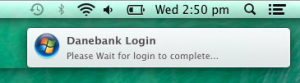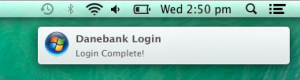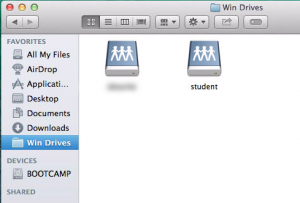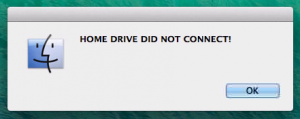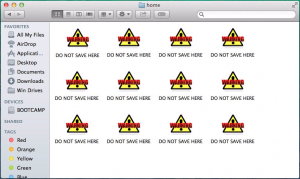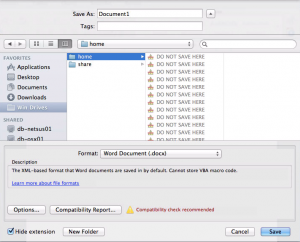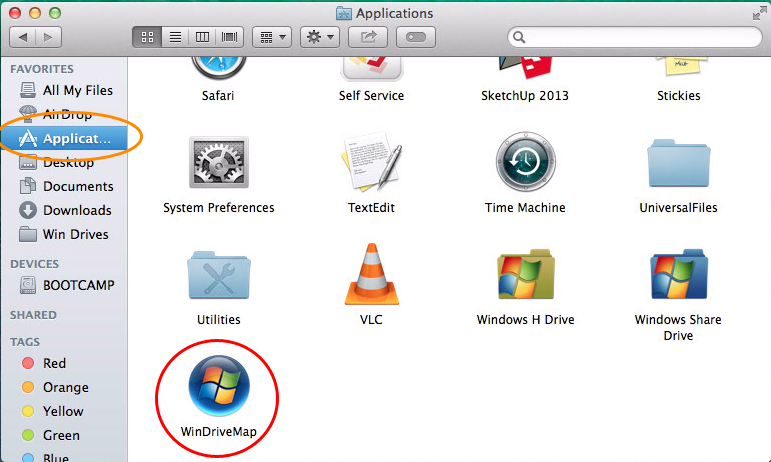When staff and students log into macs at danebank, they are connected to a universal H drive and Student drive that they can access from any mac or windows computers for saving files. This document shows you what to expect when logging into a mac and some possible log in problems that may occur.
Students must save all their work to the H drive or they will not be able to access it on any other computer and may lose their work!
**iMovie – If students are working in iMovie, they do not have the option to save projects to the H drive and must continue to use the same computer until they are able to export their project as a video to their H drive and no longer need the original project file.
Login Instructions:
1. Enter a normal danebank login name and password and press enter. If the password field shakes, retype your login and password to make sure they were correctly typed in. If it still shakes, restart your computer and try again. If after a restart it still shakes, please contact IT support.
2. The login screen will disappear and you will see the logged in mac screen. In the top right hand corner you will see a notice advising you to ‘Please Wait for login to complete…’. N.B. It is very important to not do anything on the mac until you see the notification in step 3 advising a login complete or you may have login issues.
3. If the login is successful, you will see the following notice appear in the top right hand corner advising ‘Login Complete!’. You may now begin to use the mac. N.B. If you do not see this ‘Login Complete!’ notice within about 1 minute of the previous notice, proceed to step 6 of this tutorial for troubleshooting!
4. You will have 2 icons in the right hand side of your dock, the yellow one pointing to the Home drive, and the blue one point to the Student drive.
5. When you are in a finder window, or if you are opening or saving from within a program such as word, you will have ‘Win Drives’ as an option in the left hand column. If you click on this you will see your home drive and student drive from where you can open either of those to save files within them (staff should also see the staff drive here).
6. Home Drive Problems: (see step 7 for solution)
When logging in you may receive the following message instead of a ‘login complete’ message, which means that the home drive was not successfully connected and saving into the home or student drives will not work properly:
If you try and click on the home/student drive from the dock after an unsuccessful login, you will see the following icons warning you not to save any files there as the home drive is not actually connected.
Also from within a program when navigating to win drives and the home/student folder after an unsuccessful login, you will also see the warnings appear advising ‘DO NOT SAVE HERE’ as a reminder that the home drive is not connected.
7. Solution:
If you open up the finder, then applications (circled in orange below), you can scroll to the bottom and there will be an app called ‘WinDriveMap’ (circled in red below) which you can double click to try and reconnect the home drives. If you still get the connect error, restart the computer and try and log in again, and if after that you still have the connect error please get in touch with IT support for further assistance.