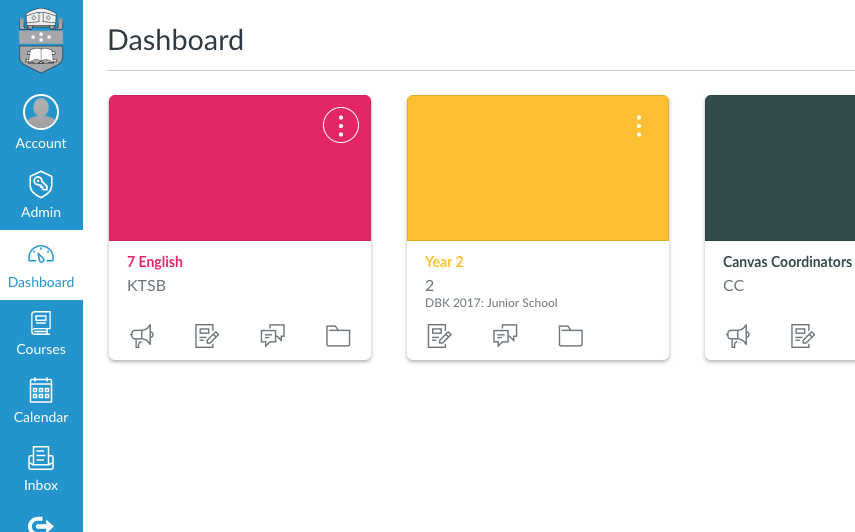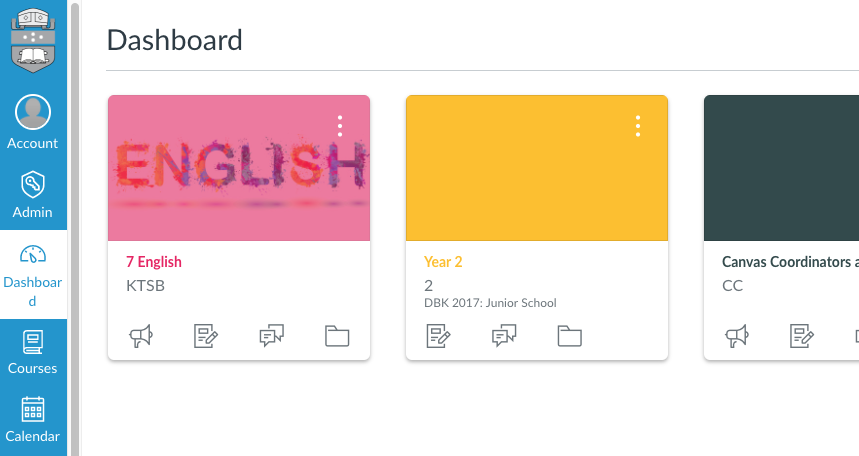This tutorial will explain how you can turn your plain coloured dashboard course tiles in Canvas into image tiles. Eg:
1. Log into canvas and go to your dashboard (or you can go straight into a course via any other means). n.b. You will notice that the course tiles have colours but no background images. These colours are a preference for each user and can be changed by your students to any colour they like, however you can set a persistent background for your courses.
2. Enter any course you would like to set a course tile image for, and go to settings at the bottom of the left coloumn.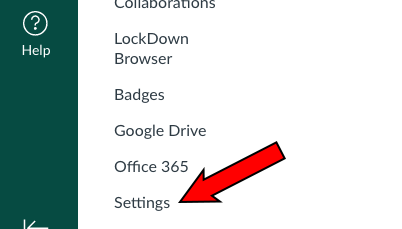
3. Click on the ‘Feature Options’ tab.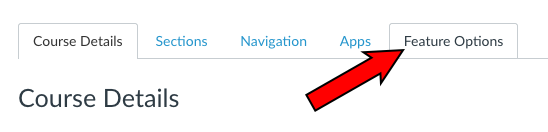
4. Click the switch next to ‘Enable Dashboard Images for Courses‘.
5. Click back into the ‘Course Details’ tab.
6. Scroll to the bottom of the page and click ‘Update Course Details’.
7. Once the page saves, you will see a new option at the top of the page to select an image for the course. Click ‘Choose Image’.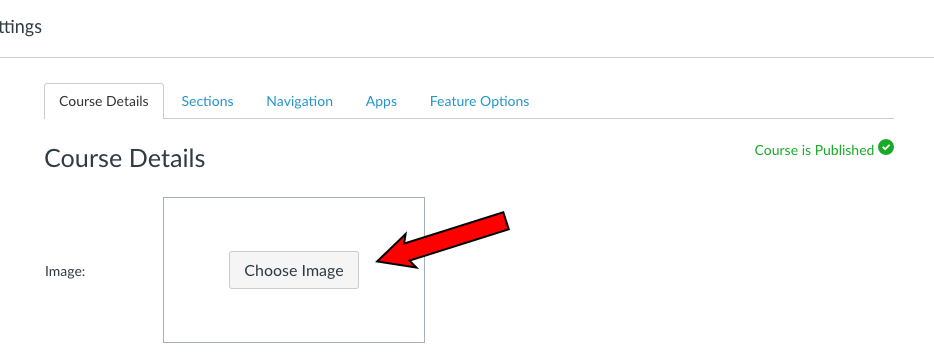
8. You can either upload an image you have downloaded from the internet or have on your computer, or use the flickr search bar on this page to find a picture to use as the course tile image.
For the purposes of this tutorial the following jpeg image was uploaded:
9. Scroll to the bottom of the course details page once the image is uploaded and click ‘Update Course Details’ again to save your changes.
10. You will now have a background for your course tile that all members of that course will see. n.b. Notice that the colour of the tile still overlays the background, so you might need to play around with your background choices to find one that works well with any colour overlay as students can choose their own colour overlays.