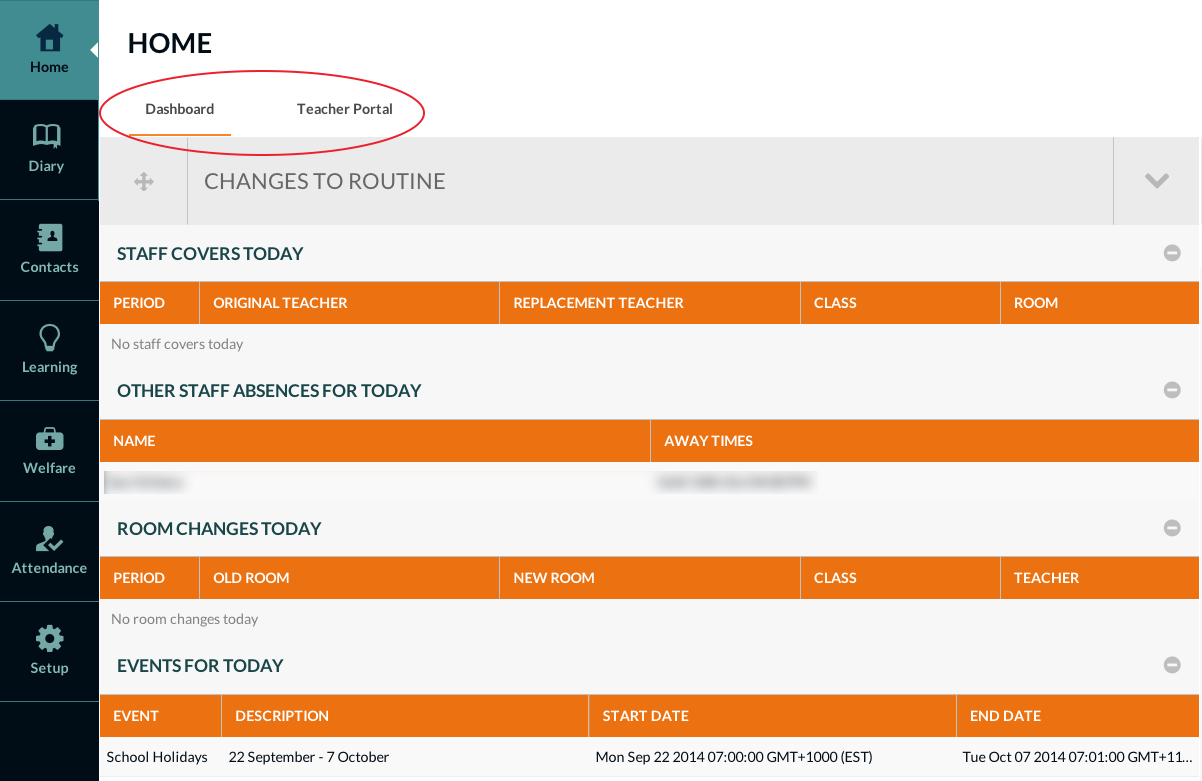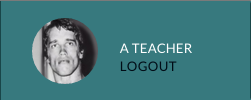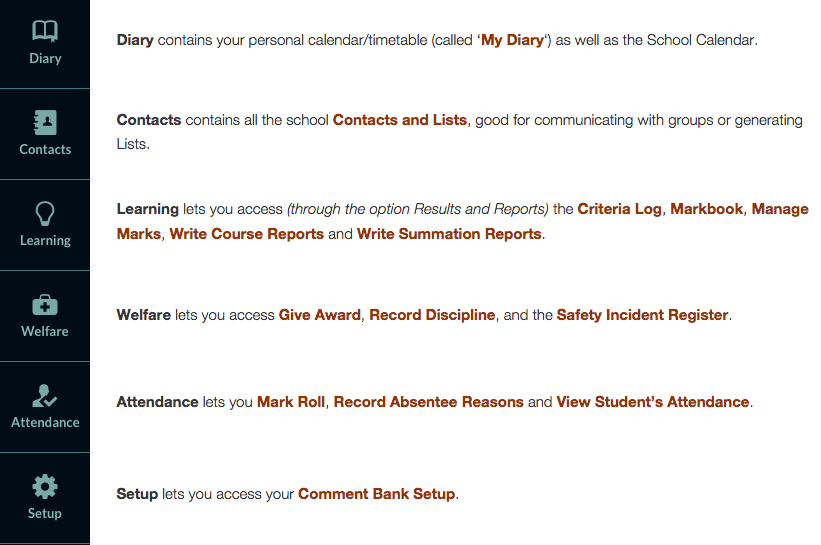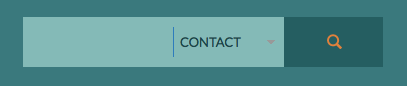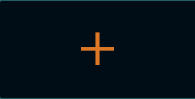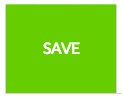This article will help you find your way around the new Edumate 5.
Doing all the things you’re used to doing in edumate should be very similar, you’ll just need to get used to where to find them – but where things are makes much more sense now!
1. The New Look – You’ll notice there is no more nasty pop-ups, and you can now use your browser’s forward and back buttons in edumate!
Lets take a look at what you’ll see when you log into the new edumate:
The first page you’ll see is the dashboard, which gives you helpful information on things happening around the school. You will also have a ‘Portal’ depending on your position in the school which gives you information specific to that position.
You can switch between the dashboard and portal by clicking the links circled in red above, and get back to them later by click ‘Home’ on the left menu.
Eg: For Teachers – clicking on ‘Teacher Portal’ will take you to the following page from which you can enter marks in recent tasks (by clicking the task name circled in red below), see unmarked rolls etc:
You will see you’re Name, Photo (if provided) and a Logout button in the top right-hand corner also:
2. The New Menu – Where do I find Everything?
You will have certainly noticed the new menu on the left which will be visible at all times. We will look at each of the most common buttons and the main things you’ll need therein:
3. The Seach Bar – As in previous versions of edumate there is a search bar at the top of the page that lets you search for contacts. Useful for administrators – now you can also use this to search also for courses, classes, tasks, calander events etc by changing the drop down menu criteria which defaults to ‘Contacts’.
4. The ‘Plus’ Button – In the top right-hand corner, allows you to open a second edumate tab/window which is handy for doing multiple things at once on edumate.
The rest of the options under the plus are mainly useful for administrators, providing quick and easy access to anything you may need to create in the system, such as new appointments, events, awards, disciplines, absentee reasons, contacts etc.
5. Saving – Remember that when you do any work on edumate such as adding marks, comments, events, updating details, or anything at all really; remember to click the ‘Save’ button when you see it and wait for it to turn green as pictured below:
You’re now an Edumate 5 Expert!
You may find other buttons and tools on edumate that you might not have noticed before, particularly administrators as we haven’t really covered the varying sections they may use; so if you can’t find something or have any issues what so ever using the new system please don’t hesitate to contact the IT Department to help you find what you need!