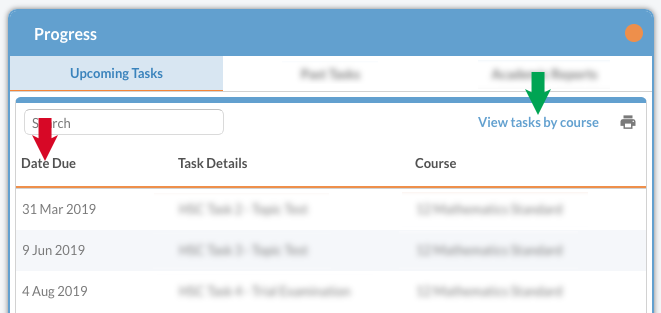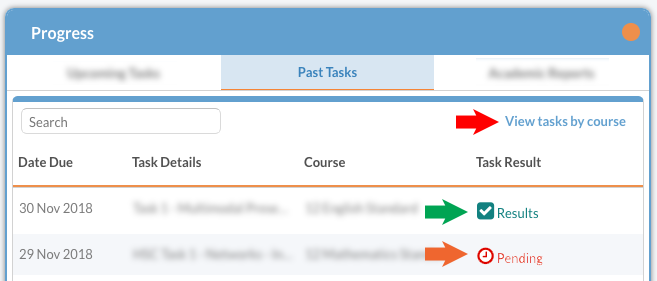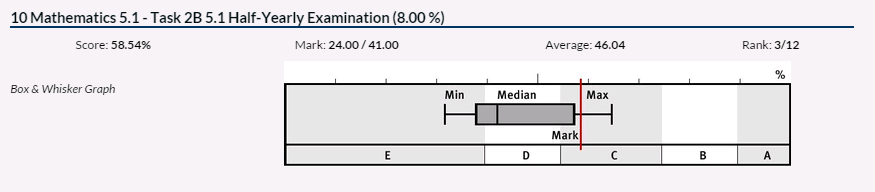This guide will give you an introduction to using the Danebank Student Portal to follow your academic progress, view your timetable and school calendar, see upcoming tasks and recent tasks, view your task comments/results, and provide task reflections to your Teachers.
How to Log in
1. Enter the iDanenet address into your browser or click on this link: http://idanenet.danebank.nsw.edu.au, then click on the Edumate Icon.
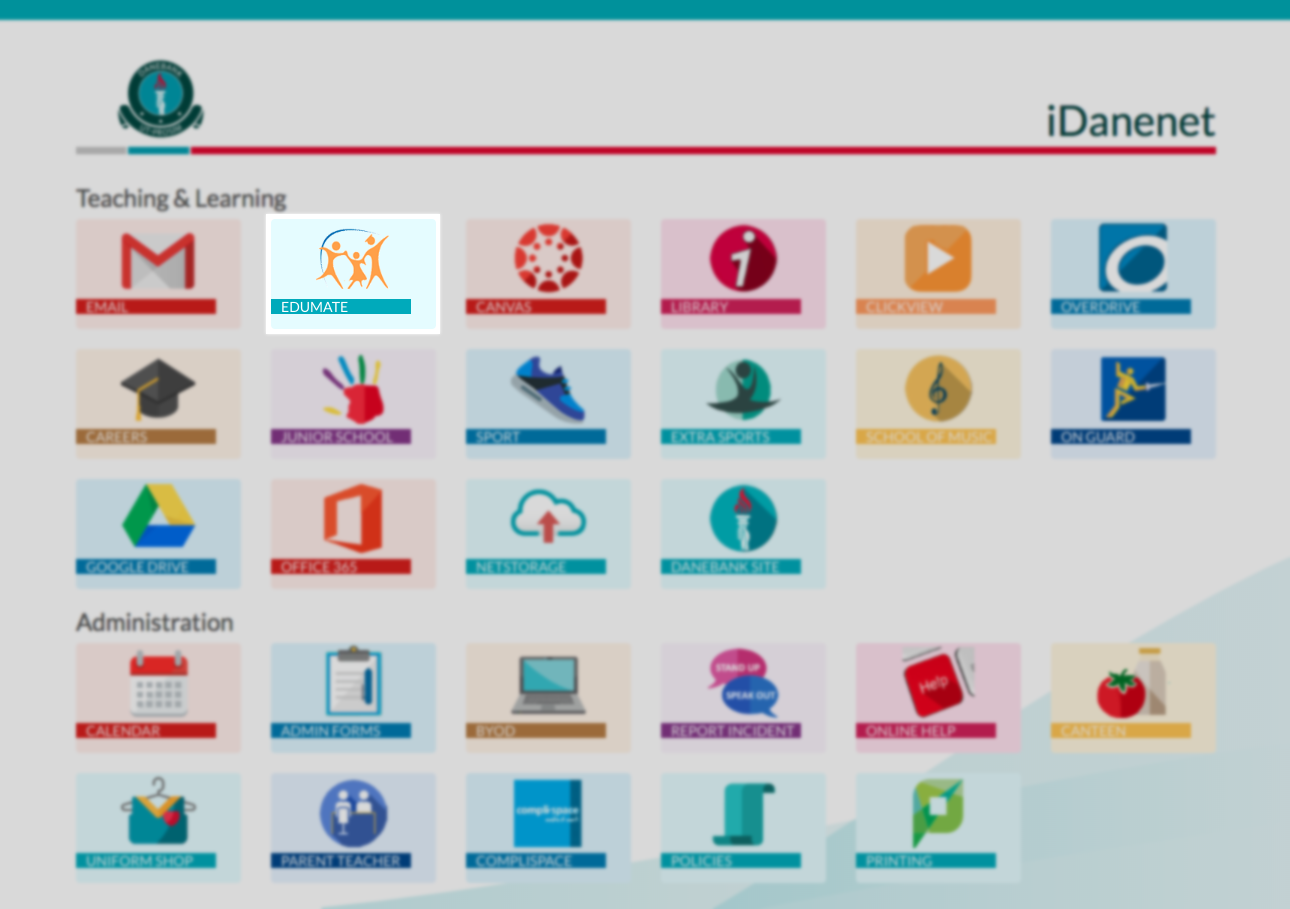
Enter your username and password and click Login.
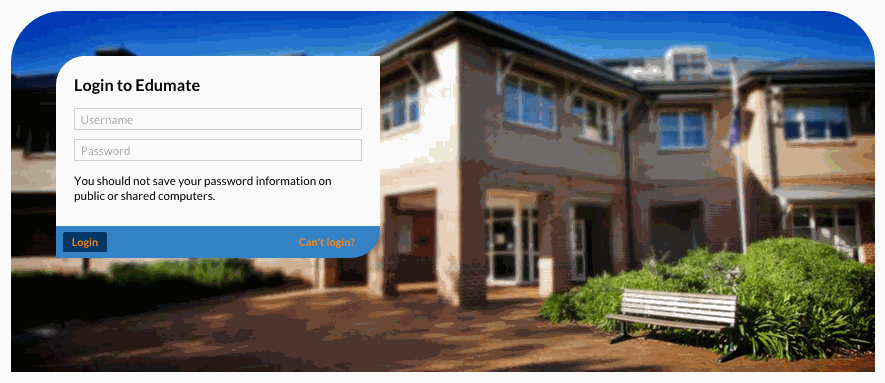
If you are unable to log in please see the IT department for assistance.
The My Edumate Menu
Once you are logged into the student portal, you will see a menu on the left to help you get around, below is a quick break down of the items in that menu and what they do:
| Any upcoming tasks or events requiring actions will appear here. (visible by default when you log in) | |
| Currently not used as Canvas is currently Danebank’s online learning platform. | |
| Academic student items such as upcoming tasks, task results as well as past academic reports. | |
| Student timetables and access to the school calendar. | |
| Enrolled Classes and co-curricular groups. |
Another small menu relating to your account appears when you click your name in the top right hand corner, from where you can log out.
Assessment Tasks and Reports
Assessment Tasks and Reports (Progress from the menu) show you your upcoming tasks, past tasks (where you can view your results and provide reflections on tasks), and download past reports.
Upcoming Tasks
The first tab will show you your upcoming tasks. You can see the due date in the left hand column for each assessment task (red arrow below). You can also look up tasks by course and see tasks further into the future by clicking on ‘View tasks by course’ (green arrow below).
Past Tasks
Past Tasks will show you recently completed tasks. Whilst results are not ready to be released yet you will see a ‘pending‘ icon (orange arrow below). As soon as results are ready you will see a ‘tick‘ icon (green arrow below) which you will need to click on to get your result.
You can see all historical task results from any year at Danebank by clicking ‘View tasks by course’ (red arrow below).
When results are available, click on Results and you will see your teachers task comment – to which you will need to provide a meaningful reflection on the task before your results will appear.
Upon saving your reflection, you will see your results and box and whisker graph which shows you where your result sit relative to other results within your course.
You need to confirm your result once you can see it to by scrolling to the bottom of the results window and clicking ‘Confirm’.
Academic Reports
You can view and download PDF versions of all historical academic reports that you have received at Danebank via the Academic Reports tab. Simply click the link corresponding to the report you would like to view/download (green arrows below).
Diary and School Calendar
The Diary gives you access to your timetable and the school calendar. Click on ‘View School Calendar’ (green arrow below) to view the calendar, ‘View my timetable’ (orange arrow below) to view your timetable, and any upcoming events you are involved in will appear in the list under ‘future events’ (red arrow below).
Enrolled Classes and Co-curricular groups (At a glance)
The ‘At a Glance’ section shows you all your enrolled classes and teachers, as well as any co-curricular groups you are enrolled in.
If you have any issues at all using the portal, please see the IT department!