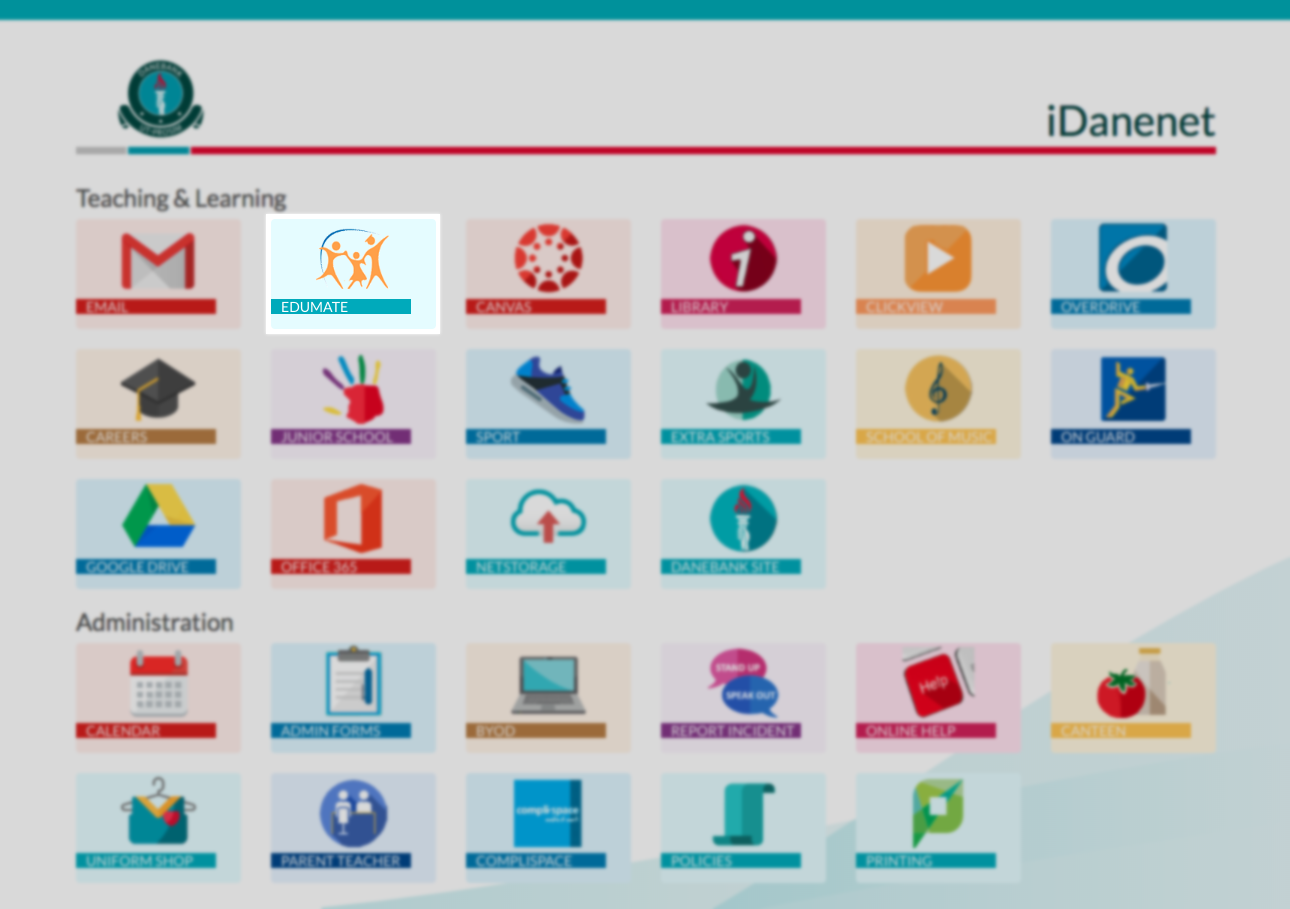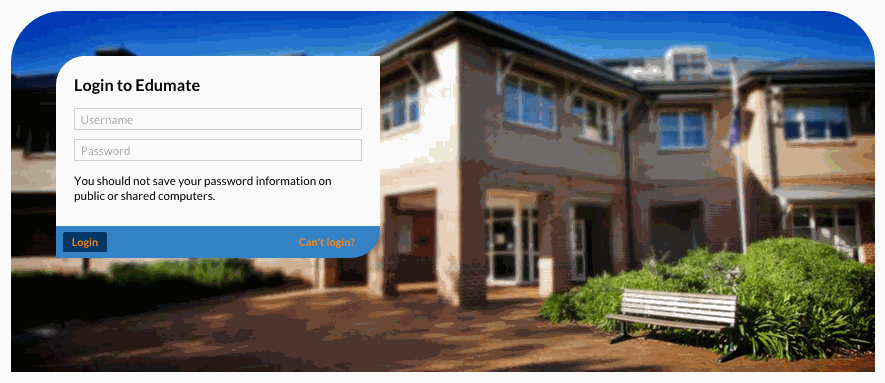This guide will give you illustrated steps for how to use the Danebank Parent Portal to retrieve lost passwords, update your personal details as well as your child(ren)’s, access school forms, notes and documents, monitor your child(ren)’s academic progress,manage their school attendance, view debtor transactions and pay school fees and charges.
_
You can jump straight to one of the following sections, or simply scroll down to read the whole tutorial.
_
_
_Steps to use the Danebank Parent Portal:
If you are using Internet Explorer or Edge to browse the internet and access the Portal and are experiencing problems please use Google Chrome, Firefox or Safari instead.
How to Log in
1. Enter the iDanenet address into your browser or click on this link: http://idanenet.danebank.nsw.edu.au
2. Click on the Edumate icon to open the Edumate Login Page.
3. Enter your username and password and click Login.
N.b. If you ever lose or forget your password or your password doesn’t work, you can follow the ‘Can’t login?’ link on the login page to be emailed password details to the email address you have registered with Danebank.
4. Once you’ve logged in you’ll see the screen shown below – scroll down further in this tutorial to get more details and what you can do in the portal.
The My Edumate Menu
Once you are logged into the parent portal, you will see a menu on the left to help you get around, below is a quick break down of the items in that menu and what they do:
Each of these sections will be demonstrated in detail as you scroll down through this tutorial
_
Another small menu relating to your account appears when you click your name in the top right hand corner, from where you can change your password, update details for yourself and your student(s),including medical conditions and uploading immunisation records (click this link to see a tutorial on how to do this), as well as log out.
Again you can logout at any time by clicking on your name and then Logout in the top-right corner.
Student Profiles
Click on the following My Edumate Menu Item
Student/At a Glance profiles are split into three sections – General, Attendance and Wellbeing.
_
General Profile
When you first log into the portal you will see a section called ‘At a Glance/Profile’ which is also accessible at any time via the ‘At a Glance’ menu option. This provides all the general profile information about each of your students at Danebank. You can switch between your students where you have more than one at Danebank by clicking on each student’s name (orange arrow below). For the selected student you can view their timetable by clicking the timetable link (blue arrow below). The student’s currently enrolled classes are visible here also (red arrow below).
You can further access attendance and wellbeing/welfare items by clicking on the appropriate tabs (green arrows below).
Attendance Profile (providing absence reasons and verification)
The attendance section will show you any absence notifications including those that need action/verification, absence history and detailed attendance information.
When absences appear that need verification you will see a notification here to provide verification, as per the following:
Select the reason and if there’s multiple dates, tick the ones that apply to this reason. Click “Save and Exit”
N.b: This verification process takes the place of a written note or email regarding your daughter’s absence. This means that once you have verified your daughters absence and clicked save you do not need to send a written note to the school. You have 7 days with which to verify an absence, otherwise it cannot be verified as per Board of Studies regulations. You will also receive email notifications to verify any unverified absence on the day of the absence, as well as on the 5th and 7th day thereafter.
Wellbeing Profile
The wellbeing section gives you information about your student’s admissions to the sickbay as well as any medications that have been administered, and a history of any awards and disciplines that have been assigned to your students and their details.
The various tabs herein will contain their appropriate records and details.
Academic tasks, results and reports
Click on the following My Edumate Menu Item_
The Progress/Academic profile is split into three sections – Upcoming Tasks, Past Tasks and Academic Reports.
_
Upcoming Tasks (Senior School only)
Upcoming tasks shows you all the currently scheduled upcoming assessment tasks and their details.
Past Tasks and Task Results (Senior School Only)
Past tasks shows you recently completed tasks. You can view their status and where results become available a link will appear here (green arrows below) for you to view detailed results including the where your student placed in their course, outcomes achieved and their personal reflection on their result (These results won’t be released for approximately 2 weeks after the tasks due date, and the due date may also be subject to change. Only the teacher’s comments for tasks will be visible until the student has submitted a task reflection through their Portal login).
You can also view all historical task results by clicking on ‘View tasks by course’ (orange arrow above), then choosing the academic year you are looking for.
Academic Reports
You can view and download PDF versions of all historical academic reports that your student has received at Danebank via the Academic Reports tab. Simply click the link corresponding to the report you would like to view/download (green arrows below).
If you believe any reports should be available here that aren’t, please don’t hesitate to contact [email protected] or call the school directly for us to follow that up for you.
Diary and School Calendar
Click on the following My Edumate Menu Item_
The Diary area gives you access to your student’s timetables (orange arrow below, also available via the ‘At a Glance’ area) as well as letting you view the school calendar for all published events occurring in the school (green arrow below).
Please note that timetables are on a fortnightly schedule, and event times may be subject to change so please check the timetable whenever appropriate to get the latest updated times.
For more detailed instructions on using the calendar and timetable please see the following:
Danebank Calendar and Student Timetable for Parents / Carers
Debtor Portal
Click on the following My Edumate Menu Item_
You have the ability to pay for any school fees and charges at anytime though the Debtor Portal, as well as accessing your payment history and setting up automatic payments. N.b. If the Debtor Portal menu option is missing please contact the school by email on [email protected]
_
Here you can see your current Balance and Account History with details and any unpaid items.
If you scroll to the bottom of this page, you will see ‘Prior Bills’ and will be able to download your invoices for past bill payments.
Making One-off Payments
1. Click the ‘Pay Fees and Charges Now‘ button.
2. Select the payment method then click ‘Proceed’.
3. Tick all the items that you wish to ‘Pay Today‘, then click next.
4. Tick any optional voluntary donations you would like to make, or simply click the ‘No Thanks’ button.
5. Review your payment details including your payment method based on your selection in step 1, and when you are ready click ‘Pay Now’.
Setting up Automatic Payments
1. Click the ‘Configure Auto Payments‘ button. You will also see any automatic payments you have previously set up here.
2. Tick the box next to ‘Enable Automatic Payments’.
3. Select the payment method you would like for your automatic payments.
4. Select the payment frequency with which you would like automatic payments to occur.
5. Click the ‘Calculate’ button based on your above choices to see what your periodic payments would amount to.
6. If you would like to include optional voluntary donations as part of your automatic payments, tick the appropriate boxes.
7. You can include a top-up amount to be added in addition to your calculated periodic payment to cover any additional charges that may occasionally arise.
8. Check that all the automatic payment information is correct, then click save to set up the payments.
N.b. If you have any concerns about your fees and payments at all, you will need to contact the school office directly on 9580 1415 to discuss them with us rather than contacting the support email address.
That’s It! Feel free to explore around the portal and try out all it’s features, and don’t hesitate to forward us any enquiries you have about any aspect of the Danebank Parent Portal at all!
Please remember If you have any technical issues regarding access and usage of the Danebank Parent Portal, please feel welcome to email us at [email protected] to open a support ticket, or for any other enquiries at all you may call the Danebank Reception on (02) 9580 1415. Reception will be able to pass your question on to the best support person.